У цьому посібнику з Rsync ми дізнаємося корисні приклади команд Rsync для копіювання, резервного копіювання та синхронізації файлів в операційних системах Linux.
У цьому посібнику з Rsync ми дізнаємося корисні приклади команд Rsync для копіювання, резервного копіювання та синхронізації файлів в операційних системах Linux.
Короткий вступ до Rsync
Для платформ Linux і Unix існує багато інструментів резервного копіювання/синхронізації файлів. Rsync вважається одним із найбільш поширених і надійних інструментів резервного копіювання.
Rsync, що означає Remote Sync(Віддалена синхронізація), є швидким і універсальним інструментом для копіювання файлів. Він може копіювати локально, на/з іншого хосту через будь-яку віддалену оболонку або на/з віддаленого демона rsync.
Rsync — це односпрямований інструмент інкрементної передачі файлів, який використовує алгоритм дельта-передачі. Це значно зменшує обсяг даних, що надсилаються через мережу, передаючи лише відмінності між файлами джерела та призначення.
Він широко використовується окремими користувачами, а також сотнями тисяч організацій, від малих до корпоративних для резервного копіювання та дзеркального відображення.
Багато окремих користувачів також використовують Rsync як вдосконалену copy команду для щоденного використання.
Rsync — одна з найстаріших програм із відкритим кодом, яка використовується й сьогодні. Цю програму вперше було оголошено в червні 1996 року, і її спочатку розробили Ендрю Тріджел і Пол Маккеррас. Зараз його підтримує Уейн Девісон.
Rsync — це програма резервного копіювання з відкритим кодом, яка підтримує дистрибутиви Linux, Unix, такі як FreeBSD, NetBSD, OpenBSD, macOS і Windows (через Cygwin).
Rsync написаний мовою програмування C як однопотокова програма та є у вільному доступі під GPL.
Функції Rsync
Rsync має багато функцій порівняно зі своїми аналогами. Ось кілька помітних особливостей Rsync:
- Rsync може оновлювати цілі дерева каталогів і файлові системи.
- Він може зберігати символічні посилання, жорсткі посилання, право власності на файли, дозволи, пристрої та час.
- Внутрішній конвеєр зменшує затримку для кількох файлів.
- Можна використовувати rsh, ssh або прямі сокети як транспорт.
- Підтримує анонімний rsync, який ідеально підходить для дзеркала.
Завантаження Rsync у Linux
Rsync попередньо встановлено в багатьох операційних системах Linux і Unix. На всякий випадок, якщо він недоступний у вашій системі Linux, ви можете встановити Rsync за допомогою стандартного менеджера пакунків вашого дистрибутива.
Rsync доступний у стандартних сховищах більшості дистрибутивів Linux.
Встановіть Rsync на Alpine Linux:
$ sudo apk додати rsyncВстановіть Rsync на Arch Linux:
$ sudo pacman -S rsyncВстановіть Rsync у Fedora, CentOS, RHEL, AlmaLinux, Rocky Linux:
$ sudo dnf встановити rsyncВстановіть Rsync на Debian, Ubuntu, Linux Mint, Pop!_OS:
$ sudo apt встановити rsyncВстановіть Rsync на openSUSE:
$ sudo zypper встановити rsyncВстановіть Rsync на Solus:
$ sudo eopkg встановити rsyncЗастереження : якщо ви хочете синхронізувати файли між двома системами, на обох системах має бути встановлено Rsync.
Синтаксис команди Rsync
Подібно до cpкоманд rcpі scpкоманд, rsync також вимагає специфікації джерела та призначення, з яких принаймні один має бути локальним .
Застереження: Rsync не підтримує копіювання файлів між двома віддаленими хостами.
Загальний синтаксис Rsync наведено нижче:
Від місцевого до місцевого:
rsync [OPTION…] SRC… [DEST]
Від локального до віддаленого:
rsync [OPTION…] SRC… [USER@]HOST:DEST
Віддалений до локального:
rsync [OPTION…] [USER@]HOST:SRC… [DEST]
тут,
OPTION— Список параметрів RsyncSRC– Вихідний файл або каталогDEST– Цільовий файл або каталогUSER@HOST– Ім’я віддаленого користувача та ім’я хоста або IP-адреса
Параметри Rsync
Rsync має багато параметрів. Нижче наведено найбільш часто використовувані параметри Rsync:
-a: Режим архіву. Архівний режим наказує Rsync виконувати операцію архівування та рекурсивно копіювати каталоги та їх дочірні елементи, зберігаючи всі атрибути файлів, такі як дозволи на файл, право власності, символічні посилання та мітки часу. Це еквівалент-rlptgoDопцій.-v: докладний режим.-u– Пропустити файли, які є новішими на стороні приймача. Корисно, щоб уникнути перезапису цільових файлів.-z: стискання файлів.-r: рекурсивне копіювання всього каталогу та його вмісту. Його можна виключити при використанні-aпрапора.-P: відображення панелі прогресу під час передачі файлу. Цей параметр також використовується для збереження частково переданих файлів.--delete: видалити сторонні файли з цільового каталогу. Іншими словами, цей параметр видаляє всі каталоги та файли, які недоступні у джерелі, але доступні в місці призначення. Корисно під час синхронізації файлів і каталогів.-x: обмежити rsync для синхронізації даних у межах файлової системи. Він наказує Rsync не перетинати межі файлової системи. Якщо ви змонтували будь-яку файлову систему у своєму домашньому каталозі, її буде пропущено під час операції синхронізації.-h: Виведення чисел у зручному для читання форматі.
Як було сказано раніше, Rsync має набагато більше можливостей. Але вищезгаданого в основному достатньо для повсякденної роботи.
Корисні приклади команд Rsync для початківців
Використовуючи Rsync, ми можемо легко передавати окремі файли або кілька файлів, що відповідають шаблону в локальній системі, а також передавати файли до або з віддаленої системи.
Ось список найбільш часто використовуваних команд Rsync із прикладами для початківців і користувачів середнього рівня.
1. Скопіюйте або синхронізуйте файли локально
Rsync широко використовується як альтернатива cp команді резервного копіювання та копіювання файлів з одного місця в інше.
Щоб зробити резервну копію або скопіювати файл, наприклад ostechnix.txt, за допомогою Rsync, просто виконайте:
$ rsync -av ostechnix.txt ostechnix-backup.txt
Ця команда копіює вміст ostechnix.txt файлу ostechnix-backup.txt в [a] архівному режимі в поточному каталозі. Це здебільшого використовується під час резервного копіювання конфігураційних файлів перед внесенням будь-яких змін у них.
Зразок результату:
sending incremental file list ostechnix.txt sent 138 bytes received 35 bytes 346.00 bytes/sec total size is 30 speedup is 0.17

Якщо ви хочете зберегти файл резервної копії в іншому місці, просто вкажіть цільовий шлях, як показано нижче:
$ rsync -av ostechnix.txt mybackup/ostechnix-backup.txt
Це скопіює вказаний файл до mybackup каталогу.
Щоб скопіювати кілька файлів, укажіть їх через пробіл, як показано нижче:
$ rsync -av file1 file2 file3 mybackup/
2. Скопіюйте або синхронізуйте файли на зовнішній диск
Ви також можете скопіювати файли на інший розділ і навіть на інший диск.
Наприклад, я копіюю ostechnix.txt файл на мій зовнішній жорсткий диск Seagate, підключений у /media/sk/ місці, використовуючи команду:
$ rsync -auv ostechnix.txt /media/sk/seagate/myfiles
Тут -u перемикач використовується для пропуску файлів, які є новішими на приймачі, і -v використовується для друку докладного виводу.
Попередження: щоб знайти точку підключення зовнішнього диска, скористайтеся lsblk командою.
$ lsblk sdb 8:16 0 931.5G 0 диск └─sdb1 8:17 0 931.5G 0 частина /media/sk/seagate
3. Скопіюйте або синхронізуйте каталоги локально
Щоб скопіювати каталог, включаючи його підкаталоги та файли, до іншого каталогу за допомогою Rsync, використовуйте -aпрапорець, як показано нижче:
$ rsync -av dir1/ dir2
Rsync автоматично створить цільовий каталог, якщо він не існує.
Попередження: тут важливу роль відіграє кісна риска (/).
Якщо ви хочете перенести вміст каталогу (але не сам каталог ) до іншого каталогу, переконайтеся, що ви вказали /кінцеву частину в кінці вихідного каталогу, як показано нижче:
$ rsync -av path/to/source_directory/ path/to/destination_directory
Слеш у кінці вихідного каталогу дозволяє уникнути створення додаткового рівня каталогу на місці призначення.
Щоб перенести сам каталог і всі його дочірні елементи з одного каталогу в інший:
$ rsync -av path/to/source_directory path/to/destination_directory
Будь ласка, зверніть увагу, що я не додав кінцевий / у кінці вихідного каталогу у наведеній вище команді. Це скопіює весь вихідний каталог до місця призначення.
Щоб скопіювати кілька каталогів, укажіть їх через пробіл, як показано нижче:
$ rsync -av dir1/ dir2/ dir3
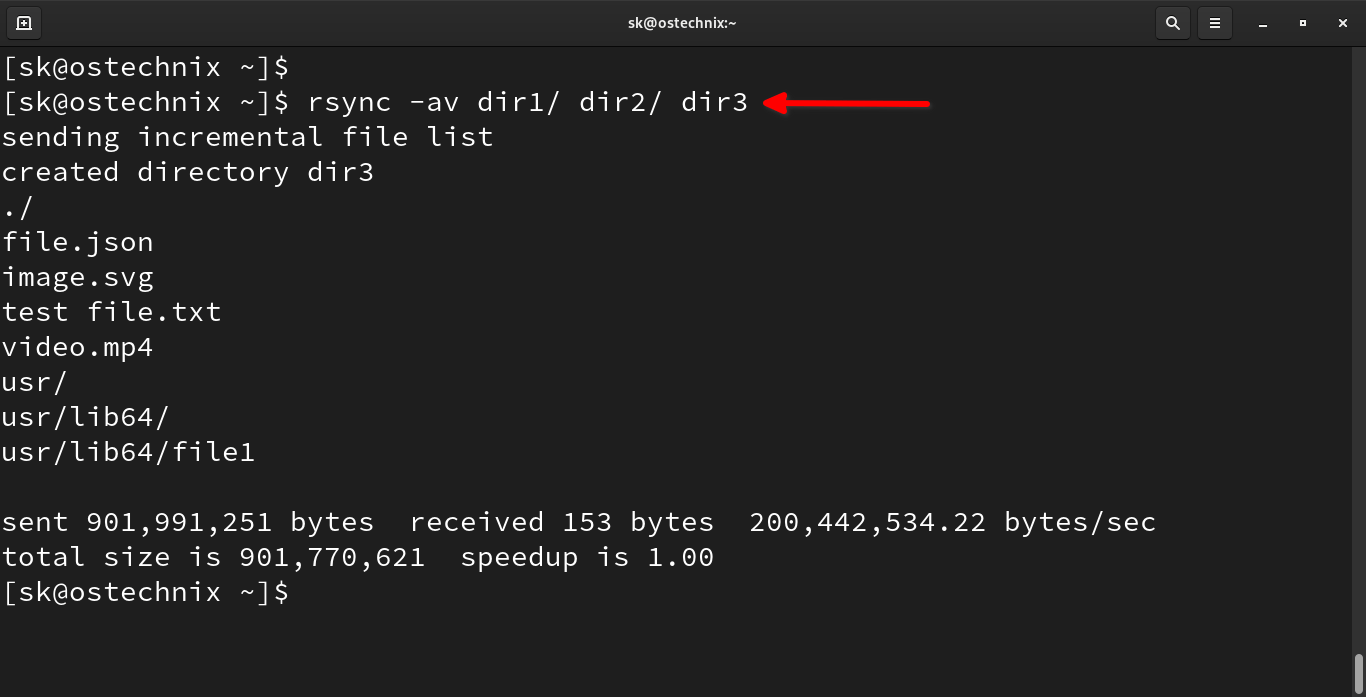
Це призведе до копіювання вмісту dir1 та dir2 до dir3 каталогу.
Коли ви запускаєте rsync вперше, копіювання всіх файлів із джерела до місця призначення займе деякий час, залежно від кількості та розміру файлу.
Оскільки Rsync є інкрементним інструментом резервного копіювання, він лише копіюватиме зміни файлу з джерела до місця призначення в наступні рази.
Якщо якісь файли вже скопійовано, вони просто пропущені. Тож швидкість передачі файлів завжди буде швидшою в подальші часи.
4. Синхронізувати або передати файли з локальної системи на віддалену
Застереження: щоб синхронізувати файли між двома системами, Rsync має бути встановлено на обох системах. Також обидві системи повинні мати можливість спілкуватися через SSH, а цільовий каталог повинен мати дозвіл на читання та запис.
Щоб скопіювати або синхронізувати файли з вашої локальної системи до віддаленої системи в мережі, команда буде такою:
$ rsync path/to/local_file remote_host:path/to/remote_directory
Приклад:
$ rsync -av file1 [email protected]:/home/ostechnix/data
Зразок результату:
[email protected]'s password: sending incremental file list file1 sent 129 bytes received 35 bytes 46.86 bytes/sec total size is 30 speedup is 0.18

Тут,
-a: Режим архіву для збереження атрибутів.file1: Вихідний файл.[email protected]: ім’я користувача та ip-адреса віддаленої системи./home/ostechnix/data: Віддалене розташування.
Ми також можемо комбінувати кілька параметрів Rsync для виконання певних завдань.
Наступна команда передає вказаний файл у [ a ] архівному (для збереження атрибутів) і стисненому ([ z ]ipped) режимі з [ v ]широким виводом і [ h ] зручний для читання форматом.
$ rsync -azvh file1 [email protected]:/home/ostechnix/data
5. Синхронізувати або передавати файли з віддаленої системи в локальну
Щоб скопіювати або синхронізувати файли з віддаленої системи в локальну систему, просто поміняйте вихідний і кінцевий шляхи в команді вище:
$ rsync -a [email protected]:/home/ostechnix/data/file1 Завантаження/file1
Ця команда передає файл (наприклад /home/ostechnix/data/file1) з віддаленої системи до Downloadsкаталогу нашої локальної системи.
6. Синхронізувати або перенести каталог і весь його вміст з локальної системи на віддалену
Щоб скопіювати або синхронізувати каталог і весь його вміст (наприклад, підкаталоги та файли), ми можемо використовувати -r позначку:
$ rsync -r path/to/local_directory remote_host:path/to/remote_directory
Приклад:
$ rsync -rv dir1/ [email protected]:/home/ostechnix/data

Тут -r використовується для рекурсивного копіювання каталогу та його вмісту.
7. Синхронізувати або перенести каталог і весь його вміст з віддаленої системи в локальну
Щоб скопіювати або синхронізувати каталог разом із його вмістом із віддаленої системи в локальну систему, скористайтеся цією командою:
$ rsync -r remote_host:path/to/remote_directory/ path/to/local_directory
Приклад:
$ rsync -rv [email protected]:/home/ostechnix/data/ dir1/
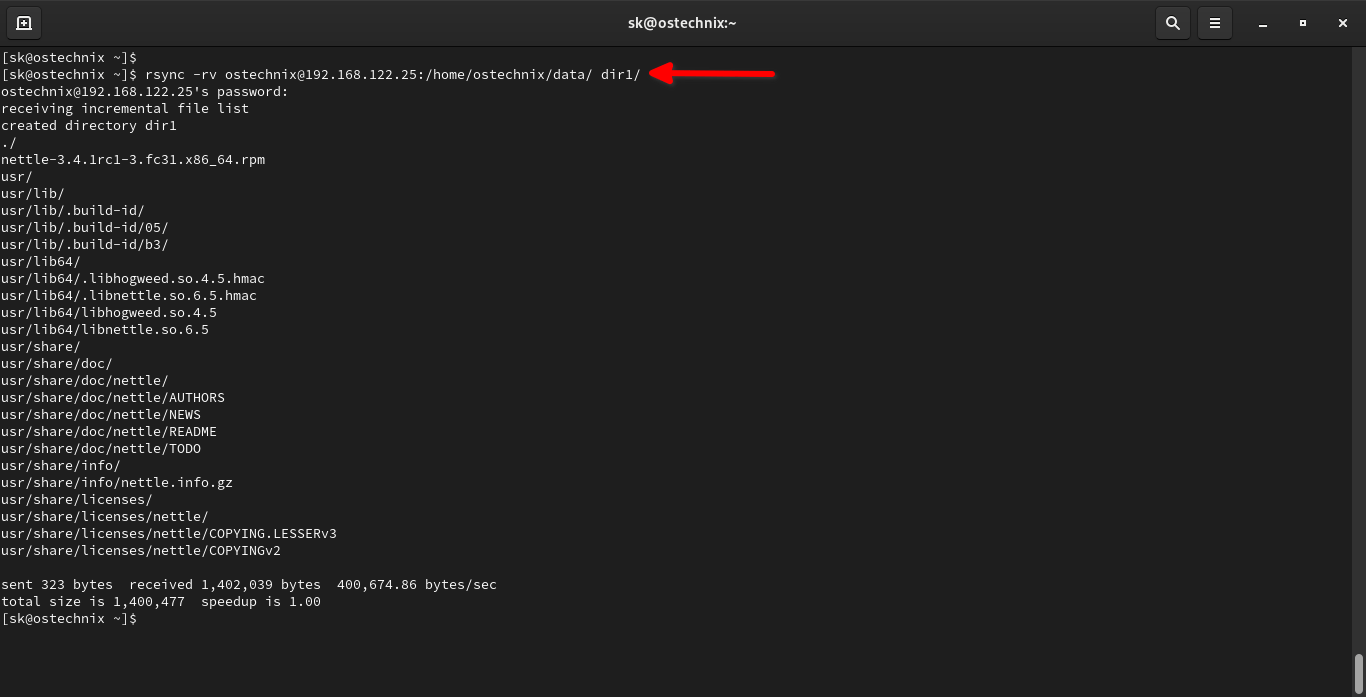
Ця команда копіює вміст data/ каталогу з віддаленої системи в наш локальний каталог під назвою dir1/.
8. Синхронізуйте або переносьте каталоги рекурсивно, зберігайте атрибути, програмні посилання та ігноруйте вже передані файли
Як уже було сказано, ми можемо об’єднати кілька перемикачів Rsync в одній команді для виконання конкретного завдання.
Наприклад, щоб скопіювати або синхронізувати каталог [r]рекурсивно, у режимі [a]архіву, щоб зберегти атрибути, розпізнавати м’які посилання [l]ink, [v]детального режиму та ігнорувати вже скопійовані файли [u]якщо вони не новіші, використовуйте -rauvL прапор, як показано нижче:
$ rsync -rauvL dir1/ [email protected]:/home/ostechnix/data
9. Видаліть файли, яких немає у вихідному каталозі
Іноді вам може знадобитися синхронізувати вихідний і цільовий каталоги. Це означає, що ви хочете зберегти однаковий вміст з обох сторін. У цьому випадку ви можете використовувати --delete перемикач.
Ви повинні бути дуже обережними, використовуючи --delete прапор. Тому що Rsync видаляє всі каталоги та файли, які недоступні в джерелі, але доступні лише в місці призначення.
Подивімось на приклад.
Це поточний вміст мого цільового каталогу:
$ ls data/ nettle-3.4.1rc1-3.fc31.x86_64.rpm usr
Я збираюся створити новий каталог із назвою ostechnix та новий файл із назвою file1 у моєму місці призначення.
$ mkdir data/ostechnix $ touch data/file1
Перевірмо, чи вони створені:
$ ls data/ file1 nettle-3.4.1rc1-3.fc31.x86_64.rpm ostechnix usr
Пам’ятайте, що викликаний щойно створений каталог ostechnix і новий файл file1 недоступні у вихідному каталозі.
Тепер я запускаю таку команду Rsync із --delete перемикачем у моїй локальній системі (джерело):
$ rsync -av --delete dir1/ [email protected]:/home/ostechnix/data
Зразок результату:
sending incremental file list deleting ostechnix/ deleting file1 ./ sent 712 bytes received 54 bytes 218.86 bytes/sec total size is 1,400,477 speedup is 1,828.30
Як ви можете бачити у наведеному вище виводі, Rsync видаляє новий каталог і файл.
Тепер давайте перейдемо до цільової системи та перевіримо, чи вони видалені чи ні:
$ ls дані/ nettle-3.4.1rc1-3.fc31.x86_64.rpm usr
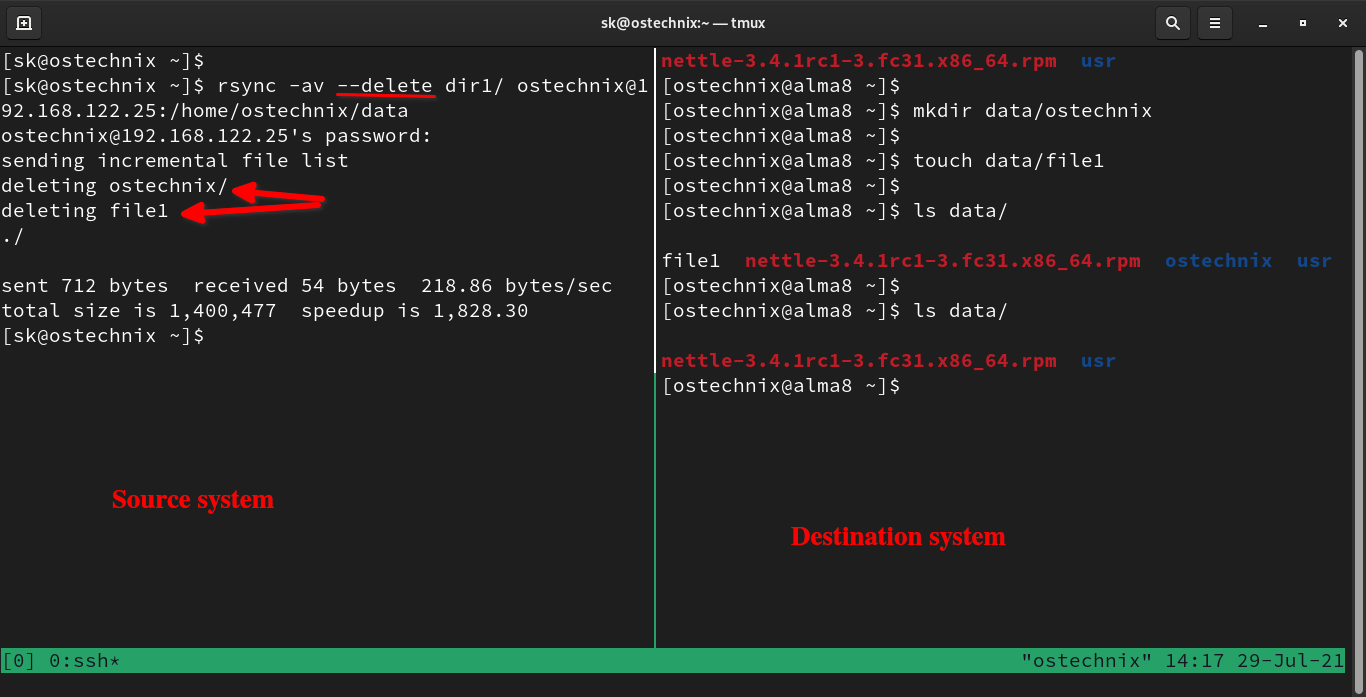
Вони пішли!
Ще раз попереджаю! Ви МАЄТЕ БУТИ ДУЖЕ ОБЕРЕЖНИМИ під час використання --delete комутатора. Ви можете випадково видалити будь-які важливі файли.
10. Видаліть вихідні файли після успішної передачі
Ця команда дещо схожа на попередню команду. Але в цьому методі ми видаляємо вихідні файли після успішної синхронізації або передачі в систему призначення.
Щоб видалити вихідні файли після успішного передавання за допомогою Rsync, скористайтеся параметром --remove-source-files.
$ rsync -av --remove-source-files ostechnix.txt [email protected]:/home/ostechnix/data
Зразок результату:
sending incremental file list ostechnix.txt sent 137 bytes received 43 bytes 51.43 bytes/sec total size is 30 speedup is 0.17
Ви також можете видалити файли у вихідному каталозі після успішного перенесення:
$ rsync -arv --remove-source-files dir1/ [email protected]:/home/ostechnix/data
Зауважте, що це призведе до видалення лише файлів із вихідного каталогу, але не самого вихідного каталогу. Після успішного перенесення ви все ще матимете порожній вихідний каталог.
11. Показувати панель прогресу під час передачі файлів
За замовчуванням Rsync не показуватиме індикатор прогресу під час передавання файлів. Підсумок буде показано лише після успішного перенесення. Якщо ви хочете знати, що відбувається за лаштунками, ви можете показати панель прогресу за допомогою -P перемикача.
Наступна команда передає dir1/ каталог із [P] індикатором прогресу до віддаленої системи:
$ rsync -avP dir1/ [email protected]:/home/ostechnix/data
Зразок результату:
sending incremental file list
./
video.mp4
839,974,565 100% 43.78MB/s 0:00:18 (xfr#1, to-chk=13/15)
video.srt
127,340 100% 405.07kB/s 0:00:00 (xfr#2, to-chk=12/15)
sent 840,307,476 bytes received 69 bytes 39,084,071.86 bytes/sec
total size is 840,101,905 speedup is 1.00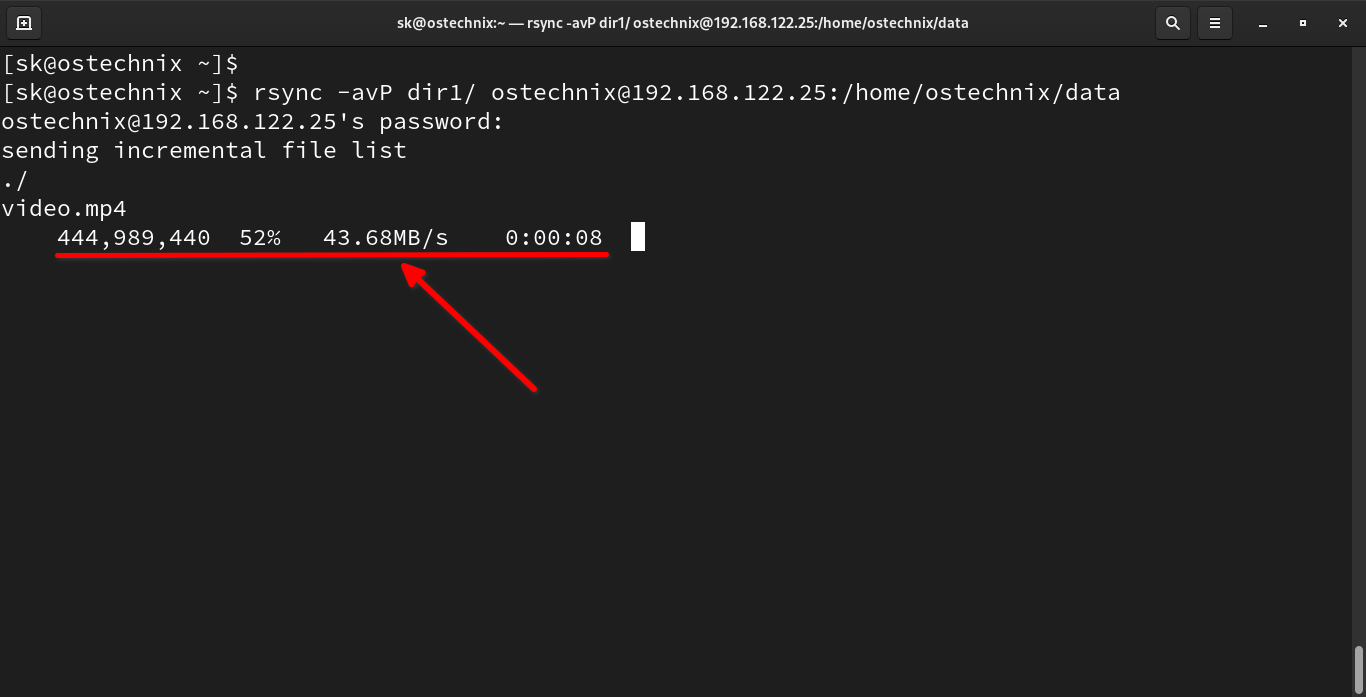
Це буде корисно, коли ви передаєте великий обсяг даних. Ви можете відстежувати хід копіювання файлу, щоб знати, скільки даних зараз передається та час, що минув для передачі файлу.
Цей -P прапор також корисний для відновлення частково завантажених або переданих файлів.
Ви також можете використовувати --info=progress2 перемикач, щоб показати глобальний прогрес, що еквівалентно -P.
$ rsync -av --info=progress2 dir1/ [email protected]:/home/ostechnix/data
12. Синхронізація або передача файлів через SSH
Новіша версія Rsync налаштована на використання ssh як віддаленої оболонки за замовчуванням, тому вам не потрібно вказувати додаткові параметри для синхронізації файлів через SSH.
Про всяк випадок, якщо ви використовуєте старішу версію Rsync, ви можете використовувати -e ssh позначку для копіювання або синхронізації файлів між локальною системою та віддаленою системою через SSH, як показано нижче.
$ rsync -e ssh file.json [email protected]:/home/ostechnix/data
Якщо ви також хочете видалити файли, яких немає в джерелі, додайте --delete перемикач у наведеній вище команді:
$ rsync -e ssh –delete file.json [email protected]:/home/ostechnix/data
13. Синхронізуйте або передавайте файли через SSH, використовуючи інший порт
Можливо, ви змінили стандартний порт SSH для безпеки.
У такому випадку вам потрібно явно вказати порт SSH, як показано нижче:
$ rsync -e 'ssh -p 2222' -P file.json [email protected]:/home/ostechnix/data
Це дозволить скопіювати або синхронізувати файли через SSH за допомогою спеціального порту (2222) і з індикатором виконання.
14. Установіть максимальний і мінімальний розмір файлу для передачі
Коли ви передаєте велику кількість файлів, можливо, вам не захочеться передавати файли, більші або менші за певний розмір. Rsync має два перемикачі виключно для цієї мети.
Ви можете використовувати --max-size позначку, якщо ви не бажаєте передавати файли, розмір яких перевищує заданий.
Наприклад, наступна команда дозволить уникнути передачі будь-якого файлу, розмір якого перевищує 100 МБ:
$ rsync -av -P --max-size=100M dir1/ [email protected]:/home/ostechnix/data
Ви можете використовувати B (байти), K (кіло), M (мега), G (гіга), T (тера) або P (пета), щоб указати розміри.
Подібним чином, якщо ви не бажаєте передавати будь-який файл, менший за заданий розмір, використовуйте --min-sizeпозначку:
$ rsync -av -P --min-size=100M dir1/ [email protected]:/home/ostechnix/data
15. Ігноруйте порожні каталоги під час синхронізації
Можливо, у вихідному місці у вас є порожні каталоги. Якщо ви хочете виключити деяку групу непотрібних порожніх каталогів зі списку синхронізації, використовуйте --prune-empty-dirsабо -mпозначте.
$ rsync -av -m dir1/ [email protected]:/home/ostechnix/data
Ця команда позбудеться всіх порожніх каталогів із dir1/ вихідного каталогу, включаючи вкладені каталоги, які не мають дочірніх каталогів.
Це корисно, щоб уникнути створення купи непотрібних каталогів, коли надсилаючий rsync рекурсивно сканує ієрархію файлів за допомогою правил включення/виключення/фільтра.
16. Встановіть обмеження пропускної здатності
Ми також можемо визначити максимальну швидкість передачі даних для даних, які надсилаються через сокет за допомогою --bwlimit опції.
Наступна команда передає файли зі швидкістю 10 МБ за секунду.
$ rsync -av dir1 --bwlimit=10M/ [email protected]:/home/ostechnix/data
Зразок результату:
sending incremental file list ./ video.mp4 usr/ usr/lib/ usr/lib/.build-id/ usr/share/ usr/share/doc/ usr/share/licenses/ sent 901,983,468 bytes received 72 bytes 10,078,028.38 bytes/sec total size is 901,770,618 speedup is 1.00
Можна вказати K для кілобайтів. Якщо суфікс не вказано, значення швидкості передачі даних вважатиметься в одиницях 1024 bytes.
17. Припиніть копіювання файлів через певний час
Існує опція під назвою --stop-after, яка наказує rsync припинити копіювання файлів після закінчення вказаної кількості хвилин.
Наступна команда повідомляє Rsync припинити копіювання через 15 хвилин :
$ rsync -av --stop-after=15 dir1/ dir2
18. Зупиніть копіювання файлів в певний час
Ви навіть можете припинити копіювання файлів точно у вказаний час за допомогою --stop-at опції. Потрібно вказати час у year-month-dayThour:minute форматі.
Приклад:
$ rsync -av --stop-at=2021-07-28T23:59 dir1/ dir2
19. Включайте або виключайте файли та каталоги
Rsync має два параметри для включення або виключення певних файлів або каталогів із синхронізації.
Наступна команда включає все, що починається на f, і виключає всі інші з синхронізації.
$ rsync -av -P --include 'f*' --exclude '*' dir1/ [email protected]:/home/ostechnix/data

Якщо ви хочете виключити лише певний тип файлів (наприклад txt, файли) із копіювання, запустіть:
$ rsync -avP --exclude '*.txt' dir1/ [email protected]:/home/ostechnix/data
20. Показати різницю між файлами джерела та призначення
Щоб показати, чи є різниця між джерелом і місцем призначення під час передачі файлів, ви можете використовувати -i прапор.
$ rsync -avi dir1/ [email protected]:/home/ostechnix/data
Зразок результату:
[email protected]'s password: sending incremental file list .d..t...... ./ <f+++++++++ file1.txt sent 270 bytes received 40 bytes 88.57 bytes/sec total size is 901,770,621 speedup is 2,908,937.49
Як ви бачите у вихідних даних вище, файл file1.txt відсутній у місці призначення.
Буква f у вихідних даних вище означає файл.
Інші можливі літери у вихідних даних можуть бути такими:
d– показує, про який файл призначення йде мова.t– показує зміну позначки часу.s– показує, що розмір змінився.
21. Автоматизуйте синхронізацію з завданням cron
Ви можете використовувати cronпланувальник, щоб запланувати передачу файлів на певний час певного дня.
Відредагуйте завдання cron поточного користувача за допомогою команди
$ crontab -e
Додайте свій rsync у файл. Скажімо, наприклад, щоб виконувати резервне копіювання щодня о 3 ранку, скористайтеся таким рядком:
0 3 * * * rsync -av dir1/ [email protected]:/home/ostechnix/data
Залежно від ваших вимог ви можете планувати виконання команд Rsycn щодня, щотижня або щомісяця.
22. Виконайте сухий запуск за допомогою Rsync
Rsync — потужний інструмент. Слід бути обережним, особливо при використанні --delete прапора. Ви можете випадково видалити важливі файли.
Щоб уникнути цього, ви можете скористатися --dry-run опцією, яка показує, що станеться, якщо ви запустите команду, фактично не вносячи жодних змін у файли.
$ rsync -av --delete --dry-run dir1/ [email protected]:/home/ostechnix/data
Це змушує rsync виконувати пробний запуск, який не вносить жодних змін і дає в основному той самий результат, що й реальний запуск.
Зразок результату:
[email protected]'s password: sending incremental file list deleting file1.txt ./ sent 214 bytes received 34 bytes 70.86 bytes/sec total size is 901,770,621 speedup is 3,636,171.86 (DRY RUN)
Найчастіше використовується в поєднанні з параметрами -v та -i, щоб побачити, що буде робити команда rsync, перш ніж її фактично запустити.
Щоб отримати докладніші відомості, перегляньте довідкові сторінки Rsync.
$ man rsync
Графічні інтерфейси Rsync
Якщо ви новачок, вам може бути важко зрозуміти всі параметри та позначки Rsync. На щастя, для Rsync є кілька графічних інтерфейсних інструментів. Одним із таких інструментів є Grsync .
Grsync — це простий графічний інтерфейс користувача для Rsync. Вам не потрібно запам’ятовувати жодні команди Rsync та їх параметри. Ви можете робити все за допомогою простого графічного інтерфейсу.
Висновок
У цьому детальному посібнику з Rsync ми обговорили найпоширеніші команди Rsync із прикладами в Linux. Ще багато чого потрібно розглянути, але я думаю, що цих 20+ прикладів команд Rsync достатньо, щоб навчитися використовувати Rsync.
На мій погляд, Rsync — одна з найкращих безкоштовних програм резервного копіювання з відкритим кодом для операційних систем Linux і Unix. Ви повинні скористатися цією корисною програмою для резервного копіювання даних, які ви не можете дозволити собі втратити.



