Вступ
На цій сторінці наведено докладні інструкції щодо встановлення PuTTY у Windows 10, 8 або 7. Однак інсталяція також має бути дуже схожою на інші версії Windows.
Завантажте інсталяційний пакет
Спочатку вам потрібно отримати копію інсталяційного пакета (наприклад, putty-<version>-installer.msi). Якщо у вас 64-розрядний комп’ютер, рекомендується інсталювати 64-розрядну версію putty-64bit-<version>-installer.msi. Майже будь-який комп’ютер, куплений після 2015 року, має 64-розрядний процесор, за винятком найдешевших. Багато комп’ютерів високого класу було продано за кілька років до цього. Якщо ви не знаєте або вам байдуже, завжди безпечно використовувати 32-розрядну версію (putty-<version>-installer.msi).
Ви можете завантажити інсталятор тут.
Запуск інсталятора
У Windows 10 браузер Edge пропонує запустити інсталятор після завершення завантаження. Просто натисніть, щоб інсталювати програмне забезпечення.
У старіших версіях Windows вам може знадобитися запустити програму встановлення вручну. Відкрийте провідник Windows (клацніть правою кнопкою миші логотип Windows у нижньому лівому куті), перейдіть до каталогу завантажень (або будь-якого іншого місця, де ви зберегли програму встановлення) і двічі клацніть назву файлу. Детальний опис можна знайти тут. Однак зауважте, що інсталяцію слід виконувати з правами адміністратора (використання облікового запису адміністратора або ваш особистий обліковий запис повинні мати права адміністратора).
Іноді у деяких людей виникають проблеми зі встановленням файлів MSI. Відео тут може допомогти.
Як інсталювати файл MSI на Windows 7, 8 і 10
Налаштування та встановлення
Коли інсталятор запускається, він показує екран привітання. Просто натисніть Далі.
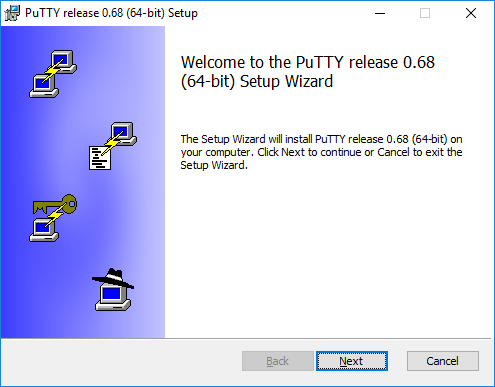
Після цього інсталятор запитає папку призначення, у яку потрібно встановити програмне забезпечення. Майже завжди найкраще використовувати значення за замовчуванням. Просто натисніть Далі.
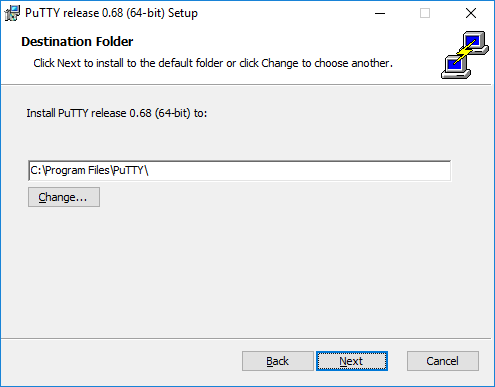
Потім інсталятор попросить вибрати функції продукту для встановлення. Можливо, ви захочете додати ярлик на робочий стіл, якщо плануєте часто використовувати програмне забезпечення. Усі інші параметри, як правило, повинні бути ввімкнені. Коли будете готові, натисніть «Установити».
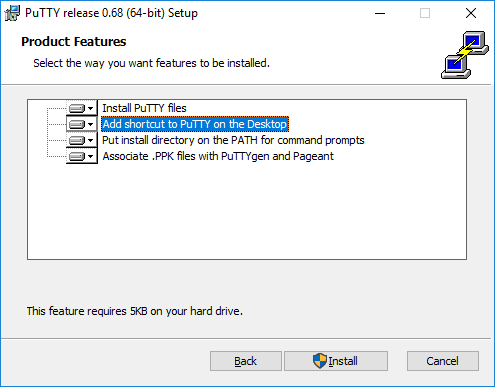
Після успішного завершення інсталяції має зобразитися екран «Завершено». Натисніть «Готово», щоб вийти з інсталятора.
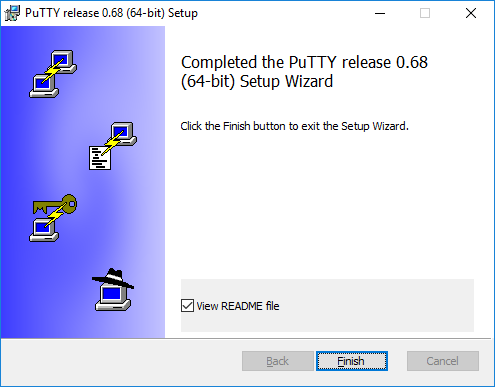
Запуск PuTTY
Після успішного завершення встановлення перевірте, чи PuTTY працює правильно, і ви можете знайти програму. Якщо ви встановили ярлик на робочому столі, ви зможете знайти піктограму PuTTY. Спробуйте (двічі) клацнути піктограму. Це повинно запустити програмне забезпечення.
В іншому випадку ви зможете знайти програмне забезпечення в меню «Пуск» Windows у нижньому лівому куті екрана. У кожній версії Windows меню виглядає по-різному. У Windows 10 прокрутіть вниз, доки не побачите «PuTTY». Відкрийте групу та виберіть «PuTTY».
Після запуску програмного забезпечення ви маєте отримати вікно із заголовком «Налаштування PuTTY» із полем «Ім’я хоста» у верхній середній частині. Спробуйте ввести в це поле ім’я хоста, до якого потрібно під’єднатися, і натисніть «Відкрити».
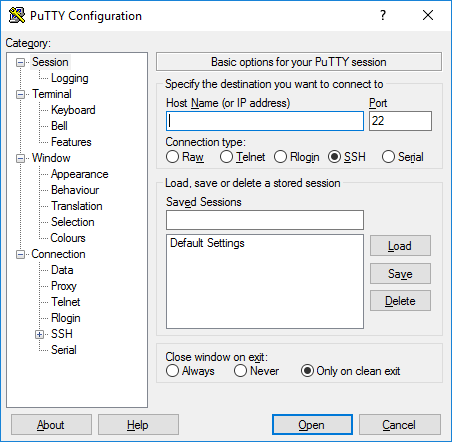
Як отримати сервер
SSH-клієнт призначений для підключення до SSH-сервера. Оскільки ви встановлюєте його, імовірно, у вас є сервер для підключення. Сервер може бути у вашому університеті, на роботі чи вдома. Для підключення вам потрібне ім’я хоста (наприклад, students.example.edu) або IP-адреса (наприклад, 177.33.189.54). Введіть ім’я хоста або IP-адресу в поле Host Name.
Якщо у вас немає сервера, але він вам потрібний, спробуйте встановити сервер Tectia SSH для мейнфреймів Windows або IBM або OpenSSH у Linux.
Інші клієнти SSH
Хоча PuTTY є хорошим клієнтом, він досить старий. Його інтерфейс користувача дуже застарілий, і він не надає графічного інтерфейсу для передачі файлів. Щоб отримати альтернативи, перегляньте інші клієнти SSH.
Якщо помітили помилки чи неточності, будь ласка, залишіть коментар чи напишіть листа на поштову адресу [email protected]

